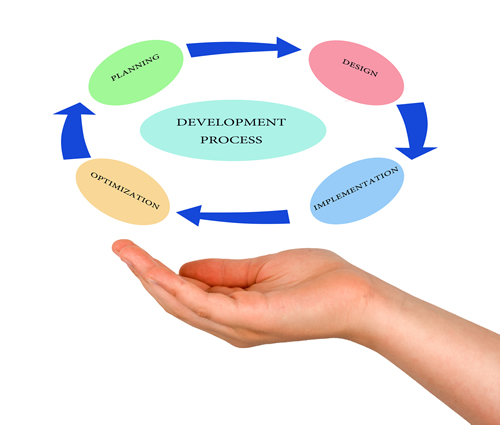Word Tips and Shortcuts
The following is a collection of quick tips and fixes that I have found useful over the course of my career, when working with MS Word. Most of these refer to Word 2010, but will often work with older and newer versions.
I’ll just keep adding and updating these as I use them. Just click the little icon beside each tip for more information. Hope you find them useful too!
Do you need to print or view a list of the current styles used in your document, with a brief summary of the each style’s characteristics?
- Choose File> Print.
- In the Settings drop-down list, select Styles.
- In your Printer drop-down list, select PDF. ( I usually select PDF since the output list of styles can be quite large).
- Click Print to generate a PDF file with a list of styles used in your document.
Read More
Cropping an Illustrator Image to Include Just a Portion of Your Art
Sadly, Illustrator 6.0 no longer lets you crop an image. But sometimes, all you want to do is select a portion of an image, and export it to another format for use on the web or other project. Artboards (Shift + O) actually lets you do this in a non-destructive manner that maintains the entire artboard, except during export. Think of it as a non-destructive crop. Here are a few alternative methods that you can use to save some time. I just love shortcuts.
Even better you can define multiple andoverlapping artboards to create different outputs from the same artwork.
- Press Shift+O to bring up the Artboard dialog box.
- Drag and resize the artboard, and then position it over your artwork as desired.
- Choose File > Save for Web.
- Select the file format you want
- Check the Use Artboards option.
- Select the Range Option and enter the Artboard number you want touse.
- Click Export.
This works as a non-destructive crop since you aren’t cropping all the artwork, but instead identifying your output area.
To fit the Artboard to Just the Objects on Your Picture
- Select the desired objects.
- Choose Object > Artboards > Fit to Selected Art.
- Click CTRL+ALT+SHIFT to open the Save for Web dialog box.
- Click Export.
- CTRL+Z to undo the fit! Hurrah!
Alternatively, if you want to export just a select group of items in illustrator
- Select the objects you want to export.
- Hit CTRL+ALT+SHIFT+3 (windows) or COMMAND+OPTION+SHIFT+3 (Mac) to hide everything that is NOT selected.
- Choose File > Save for Web.
- Select the file format you want.
- Click Export.
- Return to your Artboard and choose CTRL+ALT+ 3 (windows) or COMMAND+OPTION+3 (Mac) to show everything again.