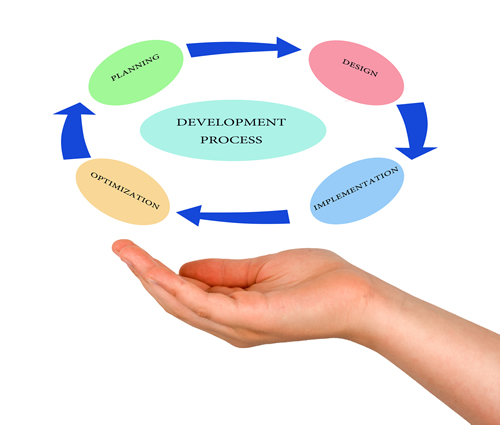Cropping an Illustrator Image to Include Just a Portion of Your Art
Sadly, Illustrator 6.0 no longer lets you crop an image. But sometimes, all you want to do is select a portion of an image, and export it to another format for use on the web or other project. Artboards (Shift + O) actually lets you do this in a non-destructive manner that maintains the entire artboard, except during export. Think of it as a non-destructive crop. Here are a few alternative methods that you can use to save some time. I just love shortcuts.
Even better you can define multiple andoverlapping artboards to create different outputs from the same artwork.
- Press Shift+O to bring up the Artboard dialog box.
- Drag and resize the artboard, and then position it over your artwork as desired.
- Choose File > Save for Web.
- Select the file format you want
- Check the Use Artboards option.
- Select the Range Option and enter the Artboard number you want touse.
- Click Export.
This works as a non-destructive crop since you aren’t cropping all the artwork, but instead identifying your output area.
To fit the Artboard to Just the Objects on Your Picture
- Select the desired objects.
- Choose Object > Artboards > Fit to Selected Art.
- Click CTRL+ALT+SHIFT to open the Save for Web dialog box.
- Click Export.
- CTRL+Z to undo the fit! Hurrah!
Alternatively, if you want to export just a select group of items in illustrator
- Select the objects you want to export.
- Hit CTRL+ALT+SHIFT+3 (windows) or COMMAND+OPTION+SHIFT+3 (Mac) to hide everything that is NOT selected.
- Choose File > Save for Web.
- Select the file format you want.
- Click Export.
- Return to your Artboard and choose CTRL+ALT+ 3 (windows) or COMMAND+OPTION+3 (Mac) to show everything again.